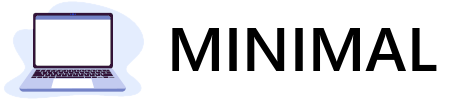Podłączenie dysku SSD do laptopa przez USB to świetny sposób na zwiększenie wydajności i przechowywania danych. W artykule omówimy różnice między dyskami SSD a HDD, jak wybrać odpowiednią obudowę oraz krok po kroku, jak podłączyć dysk do laptopa. Dowiesz się również, jak rozwiązywać ewentualne problemy z połączeniem oraz jakie korzyści niesie ze sobą korzystanie z dysku zewnętrznego.
Dlaczego warto podłączyć dysk SSD do laptopa przez USB?
Współczesne laptopy często wymagają rozbudowy pamięci masowej, szczególnie gdy użytkownik przetwarza duże ilości danych lub potrzebuje miejsca na kopie zapasowe. Podłączenie dysku SSD do laptopa przez USB to wygodne i szybkie rozwiązanie, które nie wymaga ingerencji w konstrukcję komputera. Użytkownik może natychmiast zwiększyć pojemność swojego urządzenia, korzystając z zewnętrznej pamięci na potrzeby przechowywania dokumentów, zdjęć, filmów czy nawet całych projektów zawodowych.
Wybierając dysk SSD jako pamięć zewnętrzną, zyskujemy także mobilność – nośnik ten można w każdej chwili odłączyć i podłączyć do innego komputera. Dodatkowo dyski SSD są odporne na wstrząsy i uszkodzenia mechaniczne, co czyni je idealnym wyborem dla osób często podróżujących. Podłączenie przez USB pozwala natomiast na pełną kompatybilność z większością nowoczesnych laptopów, niezależnie od ich marki czy systemu operacyjnego.
Jakie są różnice między dyskiem SSD a HDD?
Wybierając pamięć masową dla laptopa, warto rozróżnić dysk SSD i dysk HDD. Oba rodzaje nośników mają swoje unikalne cechy oraz zastosowania, które wpływają na komfort użytkowania i bezpieczeństwo danych. Dyski twarde HDD opierają się na wirujących talerzach i głowicach, natomiast dyski SSD korzystają z pamięci flash, co przekłada się na różnice w działaniu, niezawodności oraz cenie.
Podstawowe różnice dotyczą głównie wydajności, trwałości oraz poziomu ryzyka awarii. Dyski SSD są znacznie szybsze, oferując wyższe prędkości odczytu i zapisu, a także lepszą odporność na wstrząsy. Z kolei dyski HDD pozostają bardziej przystępne cenowo, lecz są bardziej podatne na uszkodzenia mechaniczne i awarie.
Wydajność i szybkość transferu danych
Jedną z kluczowych korzyści płynących z wyboru dysku SSD jest jego wydajność. Transfer danych w przypadku SSD jest znacznie wyższy niż w tradycyjnych dyskach twardych, co oznacza szybsze kopiowanie plików, uruchamianie systemu operacyjnego oraz szybszy dostęp do aplikacji. W praktyce dysk SSD podłączony przez interfejs USB 3.0 osiąga prędkości przekraczające 400 MB/s, podczas gdy standardowy dysk HDD oferuje zaledwie 80–120 MB/s.
Przewaga SSD staje się szczególnie widoczna przy pracy z dużymi plikami, edycji wideo czy projektowaniu graficznym. W nowoczesnych laptopach interfejs USB 3.0 pozwala w pełni wykorzystać potencjał szybkich nośników, zapewniając płynność i komfort użytkowania nawet przy wielozadaniowości.
Trwałość i ryzyko awarii
Kolejnym istotnym aspektem jest trwałość nośników. Dyski SSD pozbawione są ruchomych części, co minimalizuje ryzyko uszkodzeń mechanicznych. Dzięki temu są one polecane do zastosowań mobilnych, gdzie urządzenie narażone jest na upadki czy wstrząsy. Statystycznie dyski SSD mają dłuższą żywotność i niższy wskaźnik awaryjności w porównaniu do dysków HDD.
Warto jednak pamiętać, że dyski twarde HDD są wciąż popularne ze względu na niższą cenę oraz większe pojemności przy ograniczonych budżetach. Niemniej, osoby ceniące bezpieczeństwo danych i bezproblemowe użytkowanie zdecydowanie częściej wybierają dysk SSD jako dysk zewnętrzny.
Jak wybrać odpowiednią obudowę lub adapter do dysku SSD?
Właściwy dobór akcesoriów do podłączenia dysku SSD przez USB decyduje o wydajności i bezpieczeństwie pracy. Obudowa USB lub adapter powinny być przede wszystkim kompatybilne z typem i rozmiarem posiadanego nośnika. Najczęściej spotykane są dyski SSD 2,5 cala, lecz popularność zyskują także nośniki M.2, które wymagają specjalnej obudowy lub adaptera.
Wybierając akcesorium, warto sprawdzić obsługiwane interfejsy – na przykład SATA dla tradycyjnych SSD 2,5”, bądź M.2 SATA lub M.2 NVMe dla nowoczesnych, kompaktowych pamięci. Obudowa USB powinna również wspierać USB 3.0, co zapewni wysoki transfer danych. Część obudów wymaga dodatkowego zasilania, szczególnie przy pracy z dyskami 3,5 cala.
Rodzaje obudów USB i ich kompatybilność
Wybierając obudowę USB, należy zwrócić uwagę na kilka istotnych parametrów. Obudowy do SSD różnią się nie tylko rozmiarem, ale i obsługiwanym standardem interfejsu. Najpopularniejsze są modele dedykowane dla nośników 2,5 cala, jednak na rynku dostępne są także obudowy dla dysków M.2 oraz 3,5 cala.
Do najważniejszych cech dobrej obudowy można zaliczyć:
- Obsługę interfejsu USB 3.0 lub wyższego – zapewnia szybkie przesyłanie danych,
- Kompatybilność z typem i rozmiarem dysku (2,5”, 3,5”, M.2 SATA, M.2 NVMe),
- Wytrzymałą konstrukcję, chroniącą nośnik przed uszkodzeniami,
- Możliwość bezproblemowej instalacji dysku bez użycia narzędzi.
Jak podłączyć dysk SSD do laptopa przez USB?
Proces podłączenia dysku SSD przez USB jest prosty i nie wymaga specjalistycznej wiedzy. Po zakupie odpowiedniej obudowy lub adaptera, wystarczy umieścić nośnik w środku i podłączyć całość do laptopa za pomocą kabelka danych. W większości przypadków system operacyjny natychmiast rozpoznaje nowe urządzenie i umożliwia jego wykorzystanie jako dysk zewnętrzny.
Warto jednak pamiętać, że niektóre dyski SSD mogą wymagać podłączenia do dwóch portów USB jednocześnie, aby zapewnić odpowiednie zasilanie. Tego typu sytuacje dotyczą przede wszystkim starszych laptopów lub większych nośników, które pobierają więcej energii.
Formatowanie dysku i system plików
Po pierwszym podłączeniu dysku SSD przez USB, konieczne może być jego formatowanie. Czynność ta pozwala na usunięcie poprzednich danych oraz przygotowanie nośnika do współpracy z systemem operacyjnym. Najczęściej wybieranymi systemami plików są NTFS (dla Windows), exFAT (dla współdzielonych nośników między różnymi systemami) oraz HFS+ (dla MacOS).
Formatowanie można przeprowadzić za pomocą systemowych narzędzi – wystarczy kliknąć prawym przyciskiem myszy na nowym dysku zewnętrznym i wybrać opcję „Formatuj”. Przed przystąpieniem do tej operacji należy upewnić się, że na dysku nie znajdują się ważne pliki, ponieważ proces formatowania usuwa wszystkie dane.
Jak rozwiązywać problemy z podłączeniem dysku SSD przez USB?
Podczas korzystania z dysków SSD podłączanych przez USB mogą pojawić się pewne trudności. Najczęściej dotyczą one kwestii rozpoznawania urządzenia przez system operacyjny lub niewystarczającego zasilania. Adaptery i obudowy USB są zazwyczaj kompatybilne z większością laptopów, jednak czasami konieczne jest podjęcie dodatkowych działań, aby dysk zewnętrzny działał prawidłowo.
W sytuacji, gdy komputer nie widzi podłączonego nośnika, warto sprawdzić kilka podstawowych kwestii. W wielu przypadkach problem wynika z wadliwego kabla, niewłaściwego portu USB lub braku odpowiedniego formatowania dysku.
Co zrobić, gdy komputer nie widzi dysku?
Nierozpoznanie dysku SSD przez laptopa to najczęściej spotykany problem podczas podłączania nośnika zewnętrznego. Może to być spowodowane zarówno problemami sprzętowymi, jak i programowymi. W pierwszej kolejności należy upewnić się, czy kabel danych działa poprawnie i czy obudowa USB jest sprawna.
W przypadku trudności warto zastosować się do następujących wskazówek:
- spróbować podłączyć dysk SSD do innego portu USB, najlepiej z obsługą USB 3.0,
- wykorzystać inny kabel danych lub adapter,
- sprawdzić, czy dysk jest sformatowany i posiada odpowiedni system plików,
- zainstalować najnowsze sterowniki dla kontrolera USB w systemie operacyjnym.
Jeśli komputer nadal nie widzi dysku, warto sprawdzić, czy urządzenie jest widoczne w narzędziu do zarządzania dyskami systemu operacyjnego – w wielu przypadkach wystarczy przypisać literę dysku lub przeprowadzić ponowne formatowanie.
Jakie są zalety korzystania z dysku zewnętrznego?
Korzystanie z dysku zewnętrznego SSD niesie za sobą wiele korzyści, zarówno dla użytkowników domowych, jak i profesjonalistów. Przede wszystkim zapewnia on dodatkową przestrzeń na dane bez konieczności rozbudowy wnętrza laptopa. Dysk przenośny umożliwia wygodne przenoszenie dużych plików pomiędzy urządzeniami oraz tworzenie kopii zapasowych ważnych dokumentów, zdjęć czy projektów.
Współczesne dyski SSD podłączane przez USB cechują się bardzo wysoką wydajnością i niezawodnością. Dzięki nim można szybko realizować zadania związane z transferem plików, a także bezpiecznie przechowywać dane poza głównym komputerem.
Pamięć zewnętrzna w postaci dysku SSD pozwala na ochronę danych przed awarią systemu czy atakami wirusów, a także gwarantuje dostęp do ważnych plików w dowolnym miejscu i czasie.
Co warto zapamietać?:
- Wydajność: Dyski SSD oferują prędkości transferu danych przekraczające 400 MB/s, w porównaniu do 80–120 MB/s dla dysków HDD.
- Trwałość: SSD są bardziej odporne na uszkodzenia mechaniczne dzięki braku ruchomych części, co czyni je idealnym wyborem dla osób podróżujących.
- Kompatybilność: Podłączenie dysku SSD przez USB 3.0 zapewnia pełną kompatybilność z większością nowoczesnych laptopów.
- Formatowanie: Po pierwszym podłączeniu SSD może wymagać formatowania, aby przygotować go do współpracy z systemem operacyjnym.
- Rozwiązywanie problemów: W przypadku problemów z rozpoznawaniem dysku, warto sprawdzić kabel, port USB oraz formatowanie nośnika.